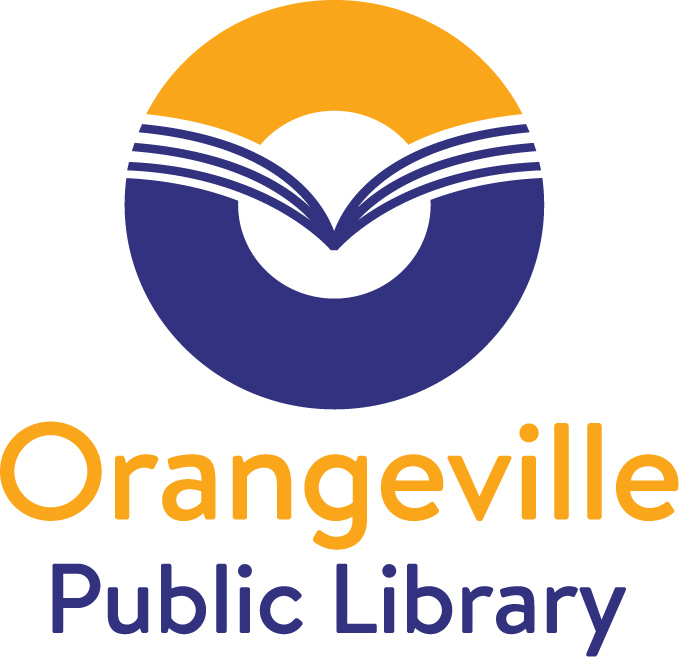Introducing your new catalogue!
We are so excited to introduce you to MyOPL, a catalogue designed from the ground up to help you find everything offered in one easy to search website. We've included a Get Started checklist and some frequently asked questions below but we would love to give you a personal tour! Drop by either branch and ask our friendly staff, or request a one-on-one tech help appointment.
Request a Tech Help Appointment Get Started Frequently Asked Questions MyOPL Guide
Built to Discover
We think having a catalog that’s friendly to browse and find new titles is very important. There are so many ways for you to discover new titles that you might enjoy whether it’s from our staff curated lists, browsing community lists, scrolling through the integrated award winner and best seller lists, or by simply seeing titles suggested to you from within your search.
We’re putting easy discovery at your fingertips.
Find What You’re Looking For
Use our powerful set of search filters to help you find your next book or video. Easily filter your search results by media type, genre, audience, and much more. Quickly see what filters you have applied to your search and remove them with the click of a button. If you have many searches to do, click active filters and apply those same filters to all of your future searches.
Use Natural Language
Want to see all the new items that have been added to the catalog? It couldn’t be easier. Our new catalog now understands what you’re searching for when you type a phrase like “new dvds” or “new large print books”. Filters are automatically applied to help show you what you want with fewer clicks.
Share Your Passion
Rate and review books and movies you’ve enjoyed or disliked. Create your own username and even change your custom rating scale to match your own unique personality. Follow friends and family members and see what they’re enjoying. Create recommendation lists and share them with your friends, students, family members, or just make them public for other library patrons to enjoy!
Lists can be sent via social media, email, or through messaging services.
Get Started
Create your new username. Log in with your current library card number and PIN. You will be prompted to create a unique username that will make it easier to access your account in the future! The username will show if you post content through the new site’s social features, so don’t put any personally identifiable information there.
Manage your account. Your Library Dashboard allows you to easily track your check outs and holds, renew items, pause holds and create reading lists to record what you've read/watched and what you plan to read/watch next.
Manage your privacy settings. You decide how much or how little you want to share. To set your privacy settings, login and go to My Settings. Under Privacy, click My Shelves and My Feeds. Your Borrowing and On Hold information is always private.
Place a hold with just one click. Skip the step of selecting a library every time you place a hold. Set up a preferred location and place holds with just one click. To set this up, log in and click My Settings --> Hold and Pickup Location.
Get organized. Use virtual Shelves to organize everything you have read, listened to, or watched or that want to check out from the library later. To see your Shelves, log in and click My Profile --> Shelves.
Connect with OPL and a community of readers. See what Orangeville Public Library and other readers are reading and recommending. Follow OPL staff or other readers who have chosen to share their lists and recommendations. You can rate items, post comments and create lists.
Explore. This new catalogue makes finding the materials you're looking for easy! Use common search terms such as "movies" or "new books" to search our collection.
Frequently Asked Questions:
| How do I register? |
Visit https://orangeville.bibliocommons.com
|
| I can't remember my PIN and the "Forgot your Password?" link doesn't send me anything. |
| If you can't remember your PIN and this is the first time you have logged into MyOPL Catalogue, you will need to contact the Library to find out what it is or have it reset. If you have already created your account in MyOPL Catalogue, you can click on "Forgot your Password?" to have it sent to the email you registered with. If you still don't receive an email, please contact the library. |
| I am trying to change my PIN but my new PIN is not being accepted. |
| While our database (the place your records are kept) accepts PINs that are up to 25 characters long and made up of numbers, letters and many possible special characters, MyOPL Catalogue will only accept the following special characters: _ ! @ % . Please do not use any other special characters other than those 4, although you may use numbers and uppercase or lowercase letters. If you continue to have trouble, please contact the library. |
| Why do I need to register? |
|
| Why do I have to create a username - I already have my barcode memorized? |
| You can login with your username or your library card number. That’s up to you. The reason we require all users to select a unique username is because the new catalog lets you do things like commenting on books and keeping track of your reading on shelves. And to support this, we need all users to create a username. |
| I already had a username in the old catalogue - why do I need a new one? |
| As MyOPL Catalogue is being provided by a company that is not the same company as our old catalogue, you will need a new username that fits the new company's rules. While MyOPL Catalogue is Orangeville's catalogue, it is shared with many other libraries and it's possible that the username that you would like to use has already been chosen by someone else. You can add a number at the end to keep your new and old usernames similar. |
| Will other people be able to see my borrowing history? |
| No. Your borrowing history will never be shared with others. The new catalogue has a lot of social features, but they are completely optional. If you do nothing different with the new catalogue than you did with the previous one, none of your activity will show. It’s only when you add comments or add titles to your shelves that your activity is shared publicly and even then, you can make all of your shelves private to only you. |
| What is private and what is visible in the new catalogue? |
|
Always Private
Always visible On catalogue records (identified by username only):
If you don’t want your username to show up anywhere, don't add any of these things to a catalogue record. Things you can make private These items are visible by default, but you have the option to make them private.
|
| Why am I seeing all this stuff from other libraries? |
| There are two reasons you are seeing books, lists and comments from other libraries. The first is that MyOPL is a social catalog, built for sharing, and having input and opinions from many places makes the sharing more powerful. Secondly, Orangeville is part of a group of libraries that share resources to be more efficient. The catalogue is one of those resources, so it is shared with about 30 other libraries and they are providing a lot of the content and the material that is being reviewed. While sharing the catalogue with other libraries means it's not as easy to see Orangeville-only content, it does provide you with even more quality content than we can provide alone. |
| Does the new catalogue impact the library's app? |
| We are currently experiencing trouble with the Library App. We are working on getting this fixed. Please use the online catalogue for your holds and renewals. |
| I can’t figure out where to renew my items. |
| Once you are logged in, click on your username in the top right corner and then on "Checked Out" in the dropdown list. Once you are on your "Checked Out" page, use the checkboxes to select the desired titles and then click Renew. You can narrow your list to just the items that are about to be due by clicking on "Due soon" on the left hand side. |
| It's telling me my Library Membership is expired, or due to expire soon. |
| You can renew your library membership by contacting the library. See our Library Cards page for more information. |
| I found an inappropriate comment. The library should remove it. |
| A community moderation model is used on the new catalog. You are able to click the Report This link to report anything you think is inappropriate. When 3 separate users report something, the comment is automatically removed and reviewed against the Terms of Use of the catalog. |
| I had lists and my borrowing history in the old catalogue - how do I get them moved to MyOPL? |
|
If you had lists created in our old catalogue we saved these lists for you. To see them again, you need to Import them into MyOPL. Once you log in to your account, go to My Library Dashboard by clicking on your name in the top right corner. If you had lists, you should see a notice like this: Click on Request Import to begin the process. After the work is done, you will find them in your Lists section (click on Lists in the dropdown under your name). You may find that some lists have been broken into multiple new lists but your items should all be there. See "How do I move items from my Imported lists to my Shelves in MyOPL Catalogue?" for more information. Unfortunately, your borrowing history from the old catalogue was unable to be transferred, however, library staff have access to print the list for you so you can add the items to your Completed Shelf. Moving forward, be sure to enable your borrowing history in My Settings in MyOPL (available under your name in the top right corner). You would have had to ask library staff to keep your borrowing history in the old catalogue for it to be kept - most people did not have any of their borrowing history kept. In the dropdown list with your name on it in the top right corner, find My Settings and click on it to find the spot to enable keeping your borrowing history. Click on Change and slide the dot to the right on the new page to enable the setting. Don't forget to click on Save Changes. |
| How do I move items from my Imported Lists to my Shelves in MyOPL Catalogue? |
|
Once you are in the list that you want to move to your shelves, find the little tab to the right of the list item: When you click on that tab, it will automatically add the item to your For Later Shelf. If you would prefer to have that on your Completed or your In Progress Shelf instead, click on it and change the dropdown in the opened menu to Completed or In Progress: Your items should now be in the old list AND on your For Later, Completed or In Progress shelves. |
|
How do I see what I have Checked Out or On Hold? |
| You can log in to your account in the top right corner of the page using your library card number (14 digits, no spaces) and your PIN:
If it's your first time logging in, the catalogue will ask you to choose a username (you have to choose something unique that isn't going to give away any personal information). Once that's done you should be on your Dashboard and you should see a summary of your checked out items and holds (the numbers you see beside the option is how many items you have in that category) and the earliest due date.
You can click on each of the titles - Checked Out, On Hold, Borrowing History or Fees to see the items in those categories. To get directly to those lists, without going to the dashboard, click on your name in the top right corner (where you clicked on login) and you will see this menu, where you can click on each of the options to see the list:
|